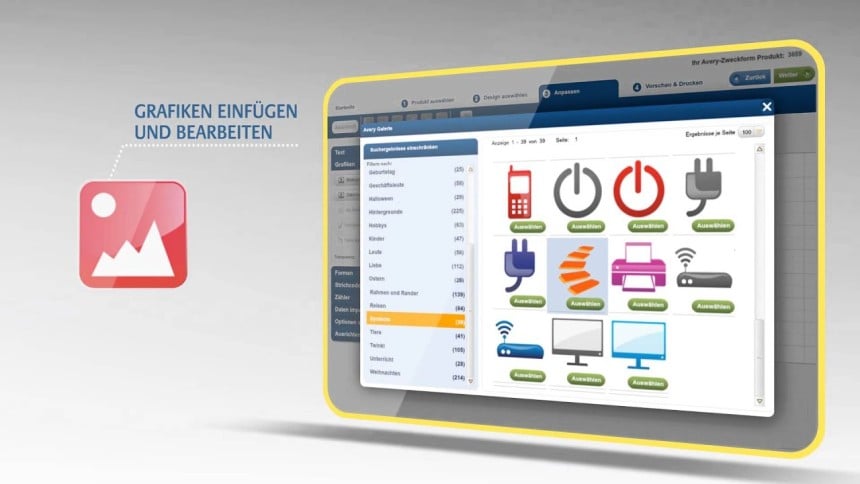Etiketten mit Logos & Grafiken gestalten
Einfache Anleitung Schritt für Schritt erklärt
Gestalten Sie Ihre Etiketten im eigenen Corporate Design. Dazu gehört z.B. die Integration von eigenen Logos und Grafiken oder die Erstellung von Bar- und QR-Codes. Sie finden hier die Schritt für Schritt Anleitung und als ersten Punkt auch eine übersichtliche Videoanleitung.
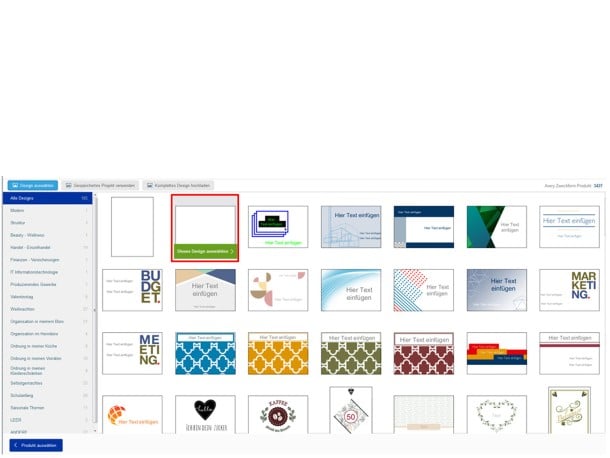
Wählen Sie Ihre Wunschvorlage aus
Software-Code oder Artikelnummer eingeben, Enter drücken,
Blanko- oder Designvorlage auswählen und “dieses Design auswählen“ anklicken.
Den Software-Code finden Sie auf dem Etikettenbogen.
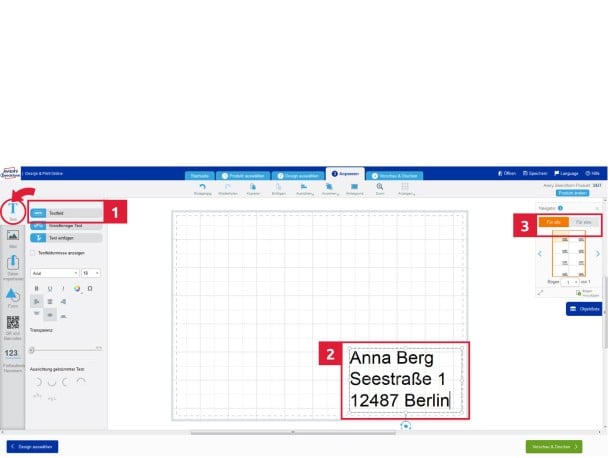
Fügen Sie ein Textfeld ein
Textfeld einfügen und auf die gewünschte Position ziehen, Text eingeben, markieren und gestalten. Alle Etiketten mit gleichem Aufdruck oder individuell gestalten? Einstellungen können über den Bogennavigator vorgenommen werden.
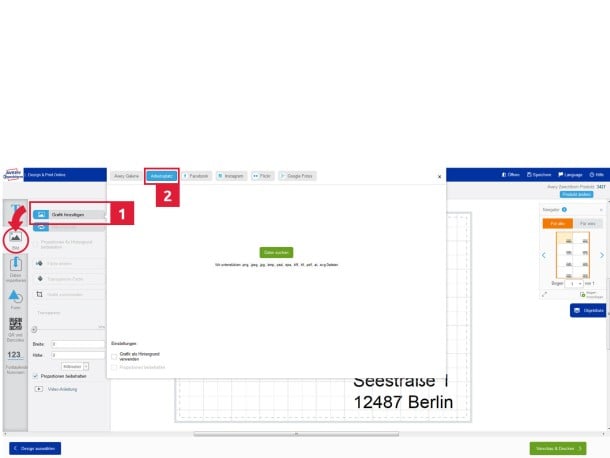
Wählen Sie eine Grafik aus
Sie haben die Wahl: Bilder aus der Avery Zweckform Bildergalerie (Avery Galerie) oder eigene Grafik wie z. B. Firmenlogo ('Datei suchen…') einfügen. Grafik aussuchen und 'Auswählen' bzw. 'Öffnen' anklicken.
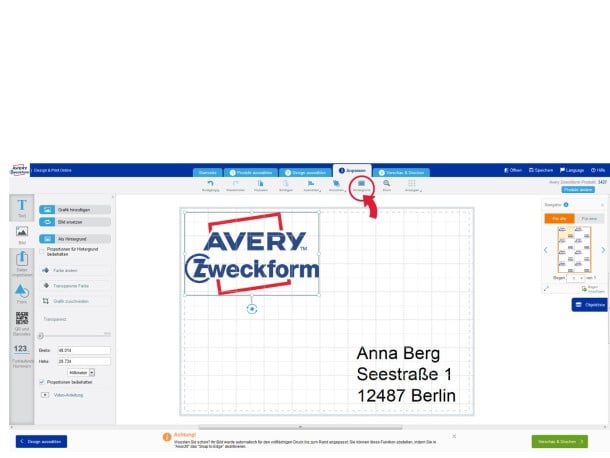
Grafik positionieren
Grafik auf die gewünschte Position ziehen oder als Hintergrund verwenden ('Hintergrund' auswählen).
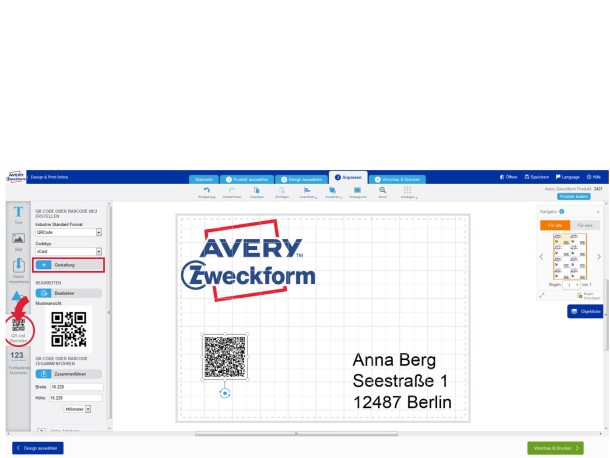
QR-Codes hinzufügen
Menü 'QR und Barcodes' auswählen. Das gewünschte Industrie Standard Format und den entsprechenden Code-Typ Pulldown-Menü auswählen, '+ Gestaltung' anklicken, Felder ausfüllen und 'Fertig stellen' anklicken. Für QR-Code kann URL, Telefonnummer, E-Mailadresse etc. angegeben werden.
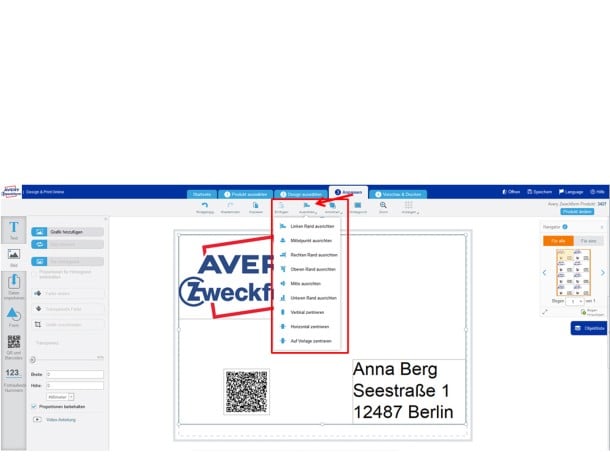
Objekte anordnen
Um mehrere Objekte anzuordnen: Objekt (Textfeld, Grafik etc.) auswählen und im Menü 'Ausrichten' automatisch auf der Seite positionieren oder im Menü 'Anordnen', nach hinten, vorn, im Hinter- oder Vordergrund anordnen.
In der Objektliste erhalten Sie eine Übersicht über die Anordnung Ihrer eingefügten Objekte.
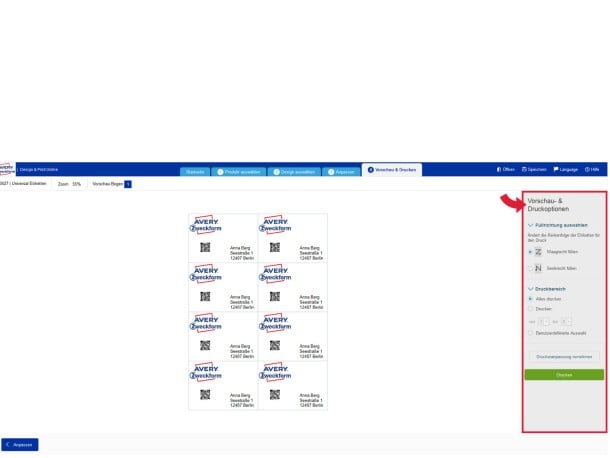
Vorschau ansehen
"Vorschau & drucken" anklicken.
Wählen Sie hier Ihre individuellen Vorschau- & Druckoptionen aus. Mehr hierzu finden Sie auch in der Anleitung Seriendruck.
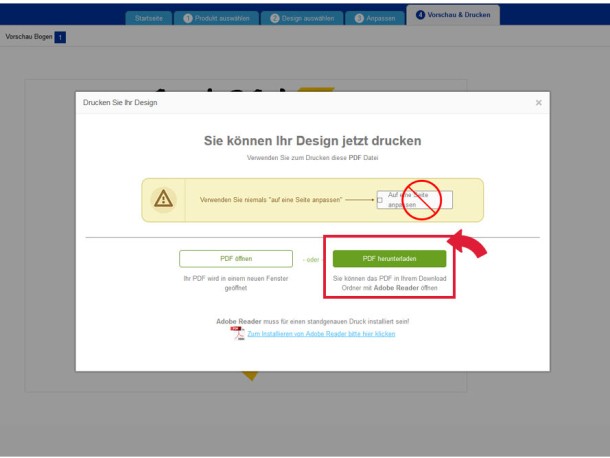
"Drucken" anklicken. PDF wird erstellt, "PDF herunterladen“ und mit Adobe Acrobat Reader öffnen.
Etikettenbogen in den Drucker einlegen, Seitengröße A4 und tatsächlich Größe auswählen; "Drucken" anklicken, PDF schließen, fertig.
Optimales Druckergebnis
Für ein optimales Druckergebnis wählen Sie im Druckermenü die Einstellung 'Etiketten', 'dickes Papier' oder 'Karton' aus. Die Ränder lassen sich unter 'Druckeranpassung' einstellen. 'Millimeter' auswählen und in die entsprechende Richtung verschieben.
Jederzeit als Vorlage nutzen
Sie können Ihre Vorlagen jederzeit wieder nutzen. Dazu speichern Sie diese in 'Mein Avery Konto'. Erstmalig erstellen Sie ein kostenloses Avery Konto unter 'Registrieren'.
Hier öffnen Sie eigene wieder und bearbeiten diese weiter.