Schritt-für-Schritt Anleitung zum Bedrucken von Marmeladenetiketten
Sie möchten gerne Ihre eingemachte Marmelade oder den selbst gemachten Eierlikör mit einem schönen Etikett versehen? Mit unserer kostenlosen Software Lösung gelingt Ihnen die Gestaltung ganz einfach. Egal, ob Sie Ihr eigenes Design kreieren oder unsere vorgestalteten Vorlagen nutzen, das Ergebnis wird Sie überzeugen. Denn wir leiten Sie sicher Schritt für Schritt, von der Gestaltung bis zum perfekten Ausdruck.
Hier geht's zu unserer kostenlosen Online Software Avery Design & Print

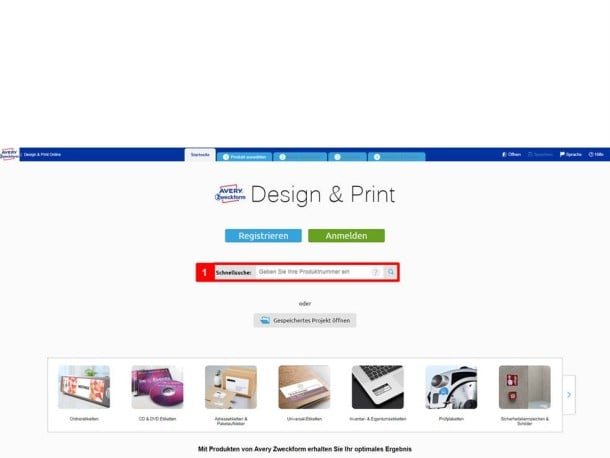
Software Code Ihrer Etiketten eingeben
Den Software Code Ihres Produktes von Avery Zweckform, z.B. 5080 in die Zeile eingeben und die Lupe anklicken. Den Software-Code finden sie auf dem Etikettenbogen. Sie werden direkt zu einer passenden Auswahl an Designvorlagen geleitet.
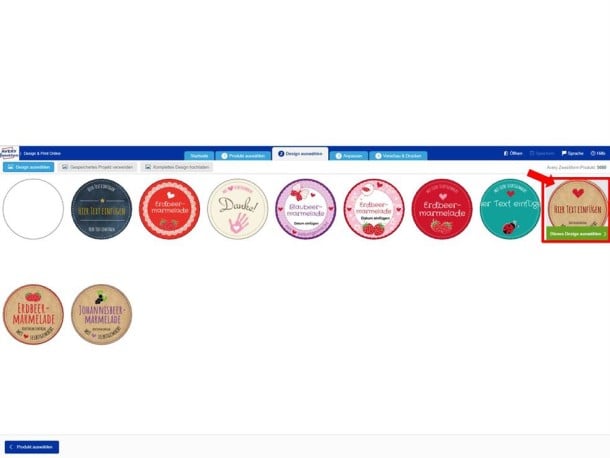
Wählen Sie den Vorlagentyp
Blanko oder vorgestaltete Vorlage wählen und „Dieses Design auswählen“ klicken.
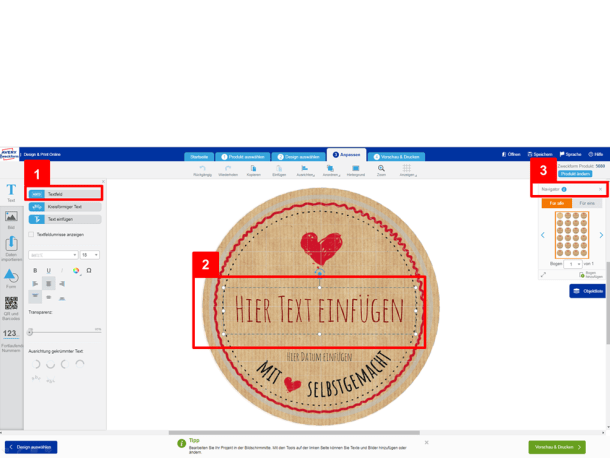
Fügen Sie ein Textfeld ein
Je nachdem, ob Sie sich für eine Vorlage mit vorgestaltetem Text entschieden haben, können Sie noch ein Textfeld einfügen. Hierzu Textfeld einfügen und auf die gewünschte Position ziehen. Der Text kann an das Etikett angepasst auch kreisförmig ausgerichtet werden. Klicken Sie hierzu in der Werkzeugleiste auf „Kreisförmiger Text“.
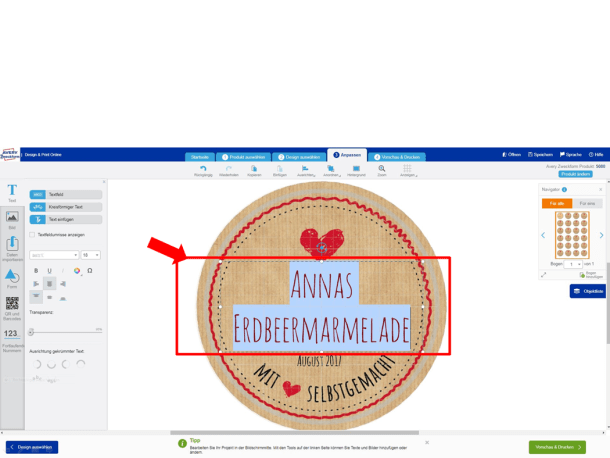
Geben Sie Ihren Text ein
In das Textfeld klicken und Ihren gewünschten Text eingeben.
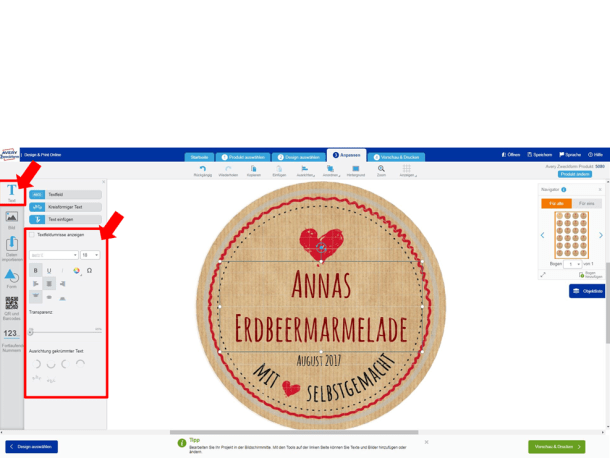
Text und Layout anpassen
Text markieren und über die Werkzeugleiste Schriftart, -größe und –farbe ändern. Zudem können sie noch Grafiken oder Formen hinzufügen und alles nach Ihren Wünschen positionieren und verändern.
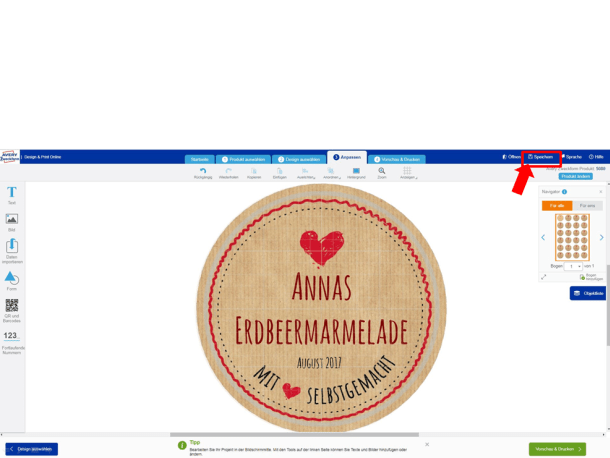
Speichern
Um Ihre Arbeit zu sichern, klicken Sie auf das Icon Speichern.
Die Vorlagen können in "Mein Avery Konto" oder "Arbeitsplatz" gespeichert werden. Projektname angeben und auf "Speichern" klicken. Erstmalig erstellen Sie ein kostenloses Avery Konto unter "Registrieren" auf der Startseite von Avery Design & Print.
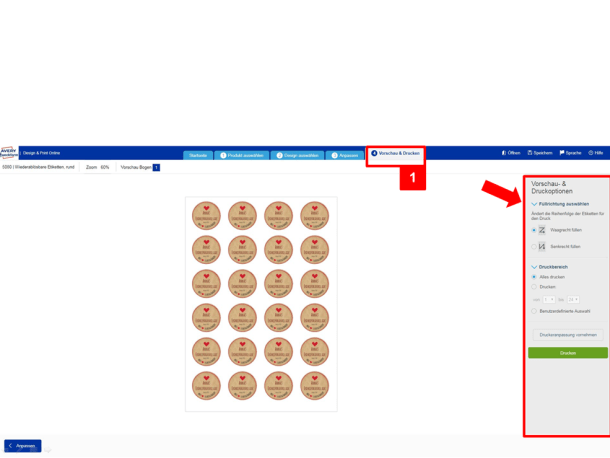
Sehen Sie sich die Vorschau an
„Vorschau & Drucken“ anklicken. Wählen Sie die Füllrichtung aus: „Waagrecht füllen“ (Etiketten sind von links nach rechts angeordnet) oder „Senkrecht füllen“ (Etiketten sind von oben nach unten angeordnet).
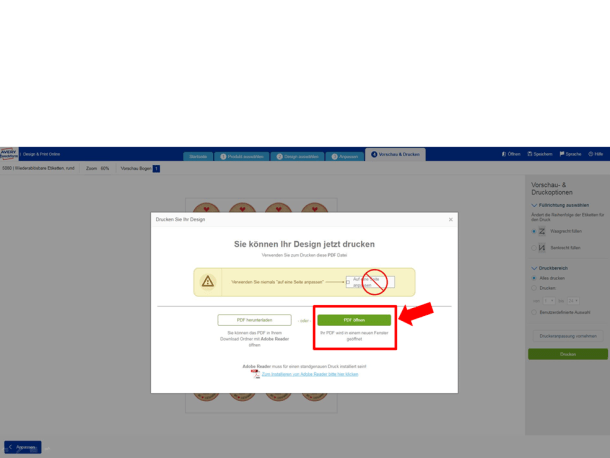
„Drucken“ anklicken. PDF wird erstellt, „Öffnen“ anklicken. Beim Öffnen des PDFs über Firefox und Chrome „Adobe Adobat Reader“ auswählen. Alternativ PDF herunterladen und im Adobe Acrobat Reader öffnen.
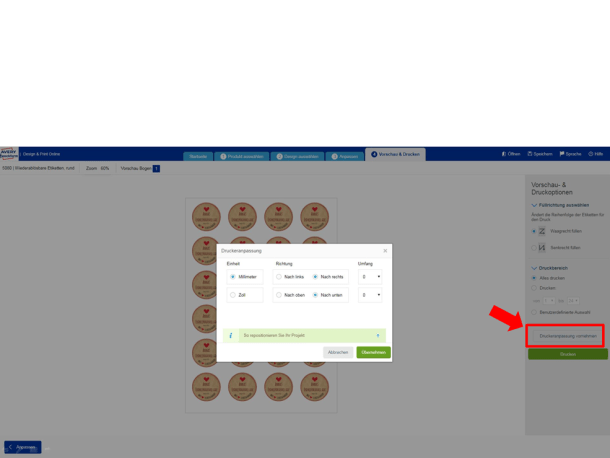
Test-Druck
Wenn Ihnen unklar ist, wie sie den Bogen einlegen sollen, testen sie auf einem normalen Papier, ob Ihr Drucker die Ober- oder Unterseite des Blattes bedruckt. Zudem können sie vergleichen, ob die Designs an der richtigen Stelle gedruckt wurden. Sollte der Druck nicht standgenau erfolgen, kann im Schritt 7 unter "Druckbereich" eine Druckeranpassung vorgenommen werden.
Hier kann der Stand des Drucks z.B. in der Einheit mm nach links oder rechts verschoben werden. Bitte beachten Sie, dass die Justierung nur für den aktuellen Druck gilt und die Einstellung nicht mit in der Datei gespeichert wird.
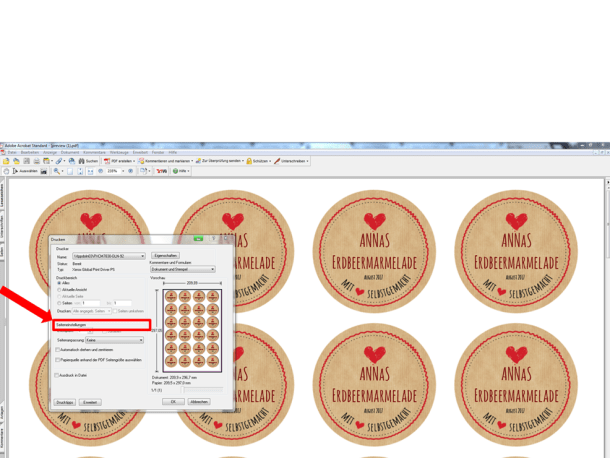
Legen Sie einen Etikettenbogen ein
Legen Sie den Etikettenbogen in den Drucker ein. PDF-Datei öffnen und in tatsächlicher Größe ausdrucken (Hinweis: NICHT an Seite anpassen auswählen)
Etikettenbogen in den Drucker einlegen, "Drucken" anklicken, fertig. Der Stand des Druckersymbols kann variieren.
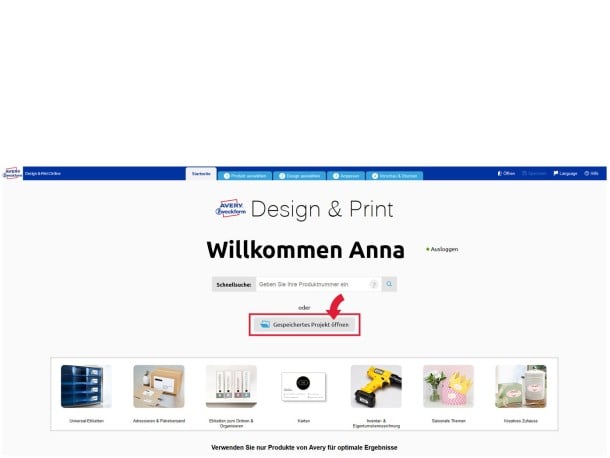
Vorlage wieder bearbeiten
"Gespeichertes Projekt öffnen" – auf der Startseite von Design & Print können eigene Vorlagen wieder geöffnet und weiter bearbeitet werden.

Wir bieten Ihnen eine große Auswahl an Designvorlagen

Solls mal schnell gehen?
Dann gefallen Ihnen bestimmt auch die mit Liebe gestalteten Sticker on Z-Design
